Quick Start
This section describes how to quickly create and publish an API Proxy.
You can create an API Proxy yourself by following the steps below.
You can experience what is explained here in the demo environment at https://demo.apinizer.com/. If you haven't created one yet, click here to create a user in the demo environment.
Apinizer creates a default Project for you when an account is created in the demo environment. All the operations you will do are isolated within this Project, they cannot be seen or changed by other users.
In this example, Rest API is used as API type and Swagger file is used as definition file. Other options can be chosen if desired.
Creating an API Proxy
1- Login at https://demo.apinizer.com/
2- Click on the name of the project in the popup window.
3- Select Development → API Proxies in the menu on left.
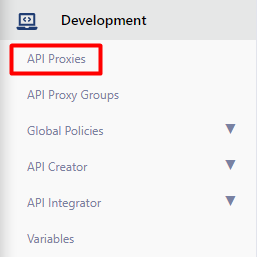
4- Click the +Create button at right top side of the interface.
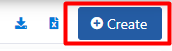
5- Click the Enter URL link for Swagger 2.x from the options in the New API Proxy creation interface.
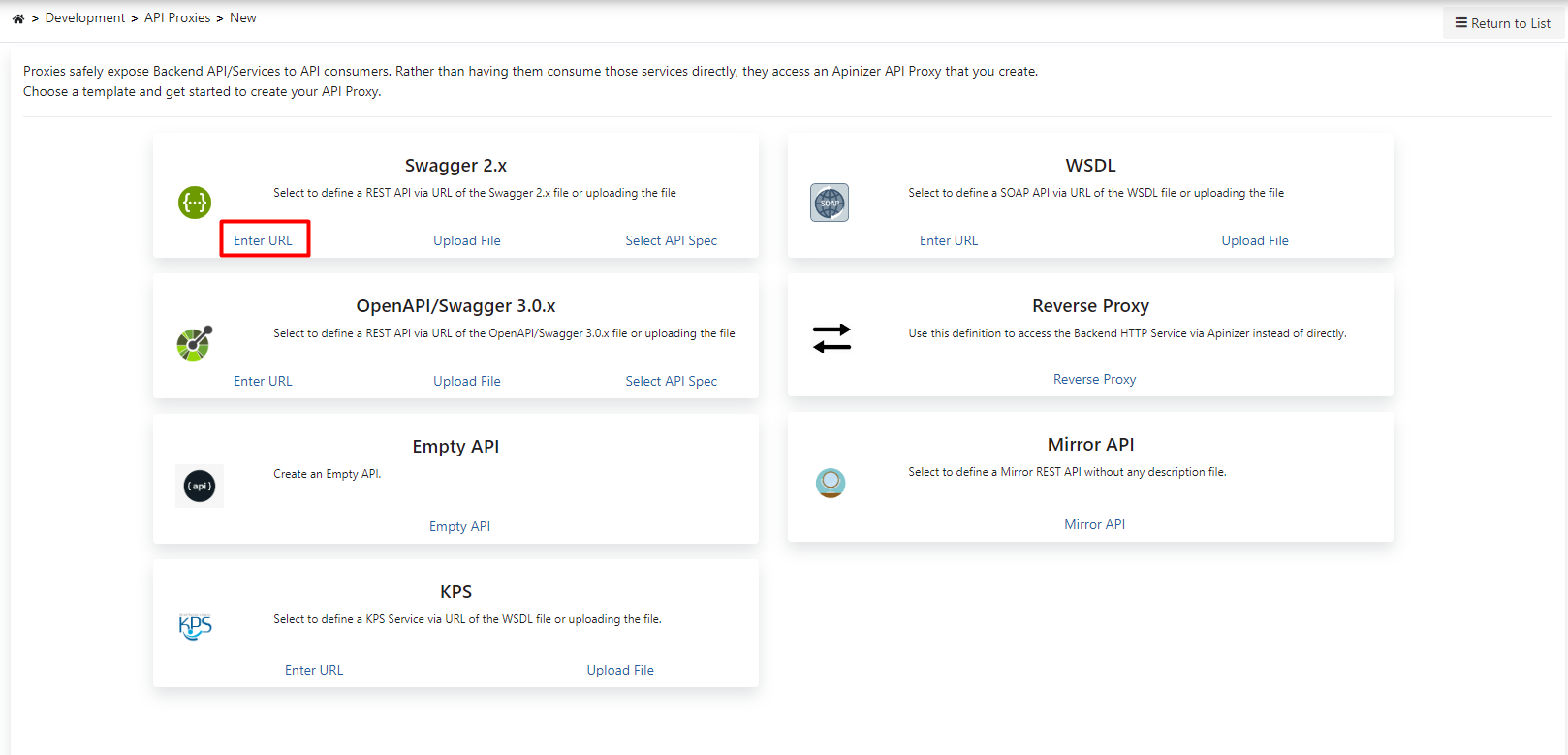
6- Enter https://petstore.swagger.io/v2/swagger.json into the textbox labeled URL, and click the Parse button.
7- Apinizer parses the Swagger file at the address given, and display the details of the API. Check https://petstore.swagger.io/v2 in the Addresses part, and enter /petstoreProxy into the Relative Path textbox before clicking the Save button at the right top.
The petstoreProxy address added as Relative Path is the virtual access point given to access the API via Apinizer.
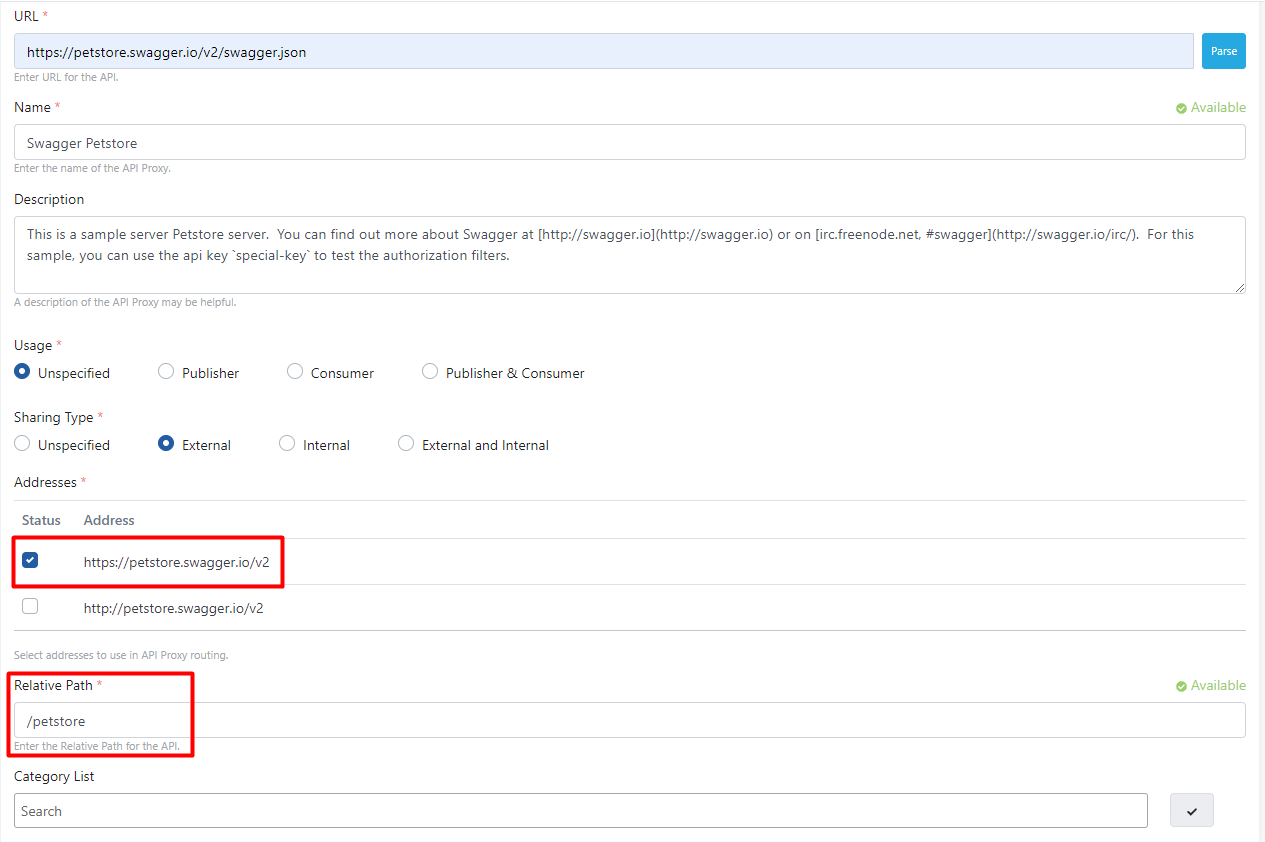
That is all to create an API Proxy.
Deploying the API Proxy
When the API Proxy is created, several tabs appear on the interface. With the configurations to be made from these tabs, the behavior of API Proxy is customized. API Proxy must be installed to be accessible.
1- Open the Develop tab.

2- The Develop tab shows API Proxy's endpoints on the left, and policies and flow in the middle. Various links or buttons open interfaces related to configurations.
Click the Deploy button at the middle top. You will see active environment options (1 Prod in demo environment), choose the appropriate one. An deployment description entry window appears, but it is not mandatory to fill in. Continue by pressing the Deploy button.
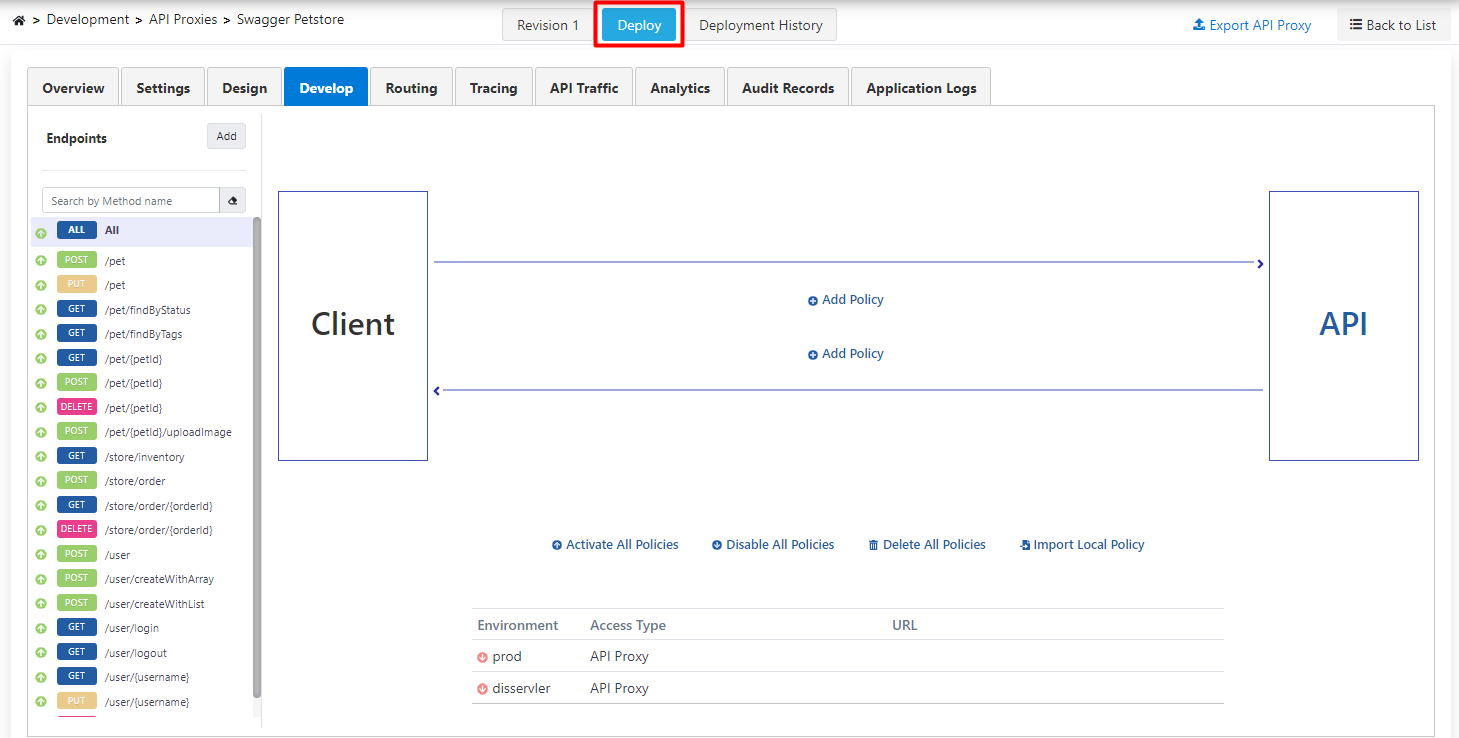
API Proxy is deployed and ready to access.
Accessing the API Proxy
When the API Proxy is deployed, the access address appears on the interface. API Proxy is now an API for clients (API Consumers) who want to access it and is available at this address.
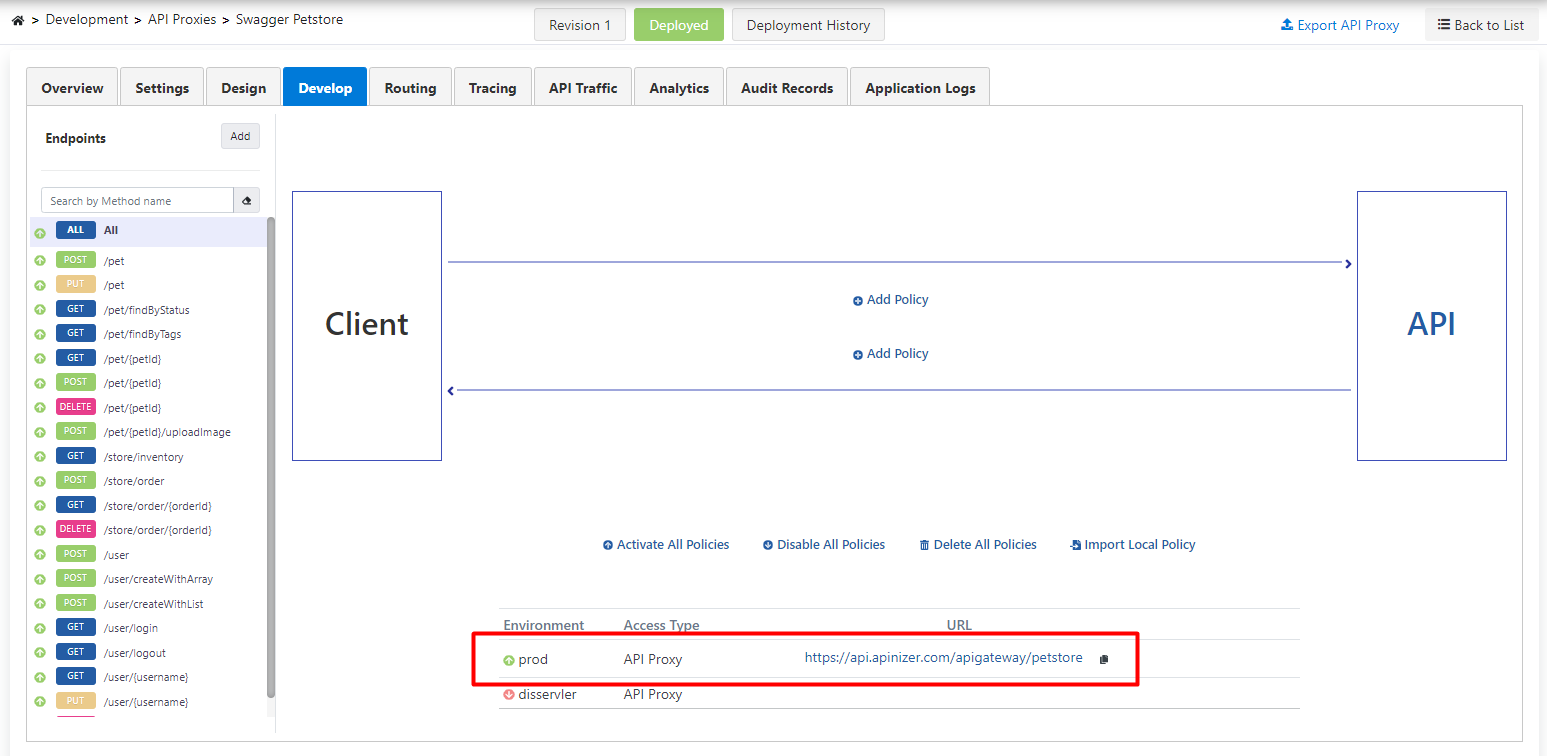
There are many ways to send a request to an API. In this example, the interface provided by the platform will be used for simplicity.
1- On the left, select the endpoint/method you want to access. New links appear in the lower middle and the access address is updated to point to the address of the selected endpoint. Click the Test Endpoint link.

2- In the popup window that opens, there are tabs where the endpoint's header, body, validation rules or advanced settings can be managed, including which HTTP Method the endpoint expects, the access address, and the parameters tab under them by default.
Enter pending for the status parameter. You can see that the URL changes while you type. Click the Send button.
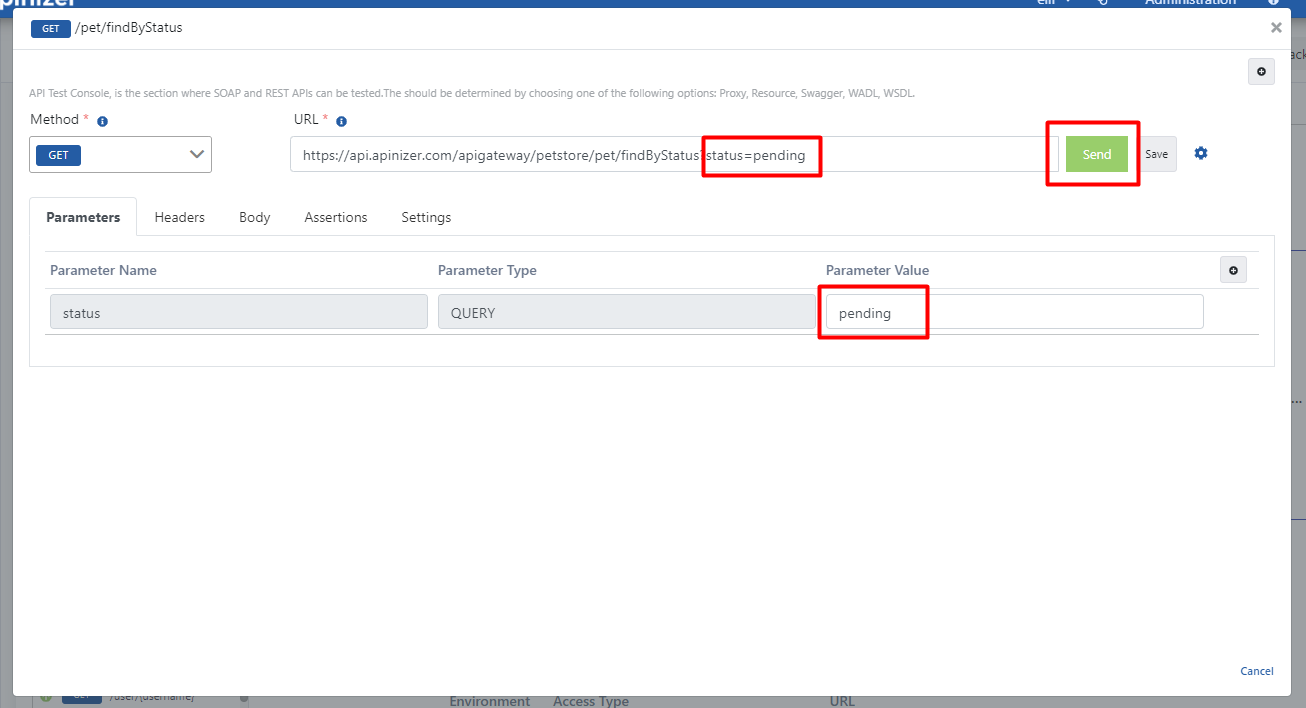
3- Tabs appear with the endpoint's response, headers, validation results if any validation rule defined, and detailed log records.
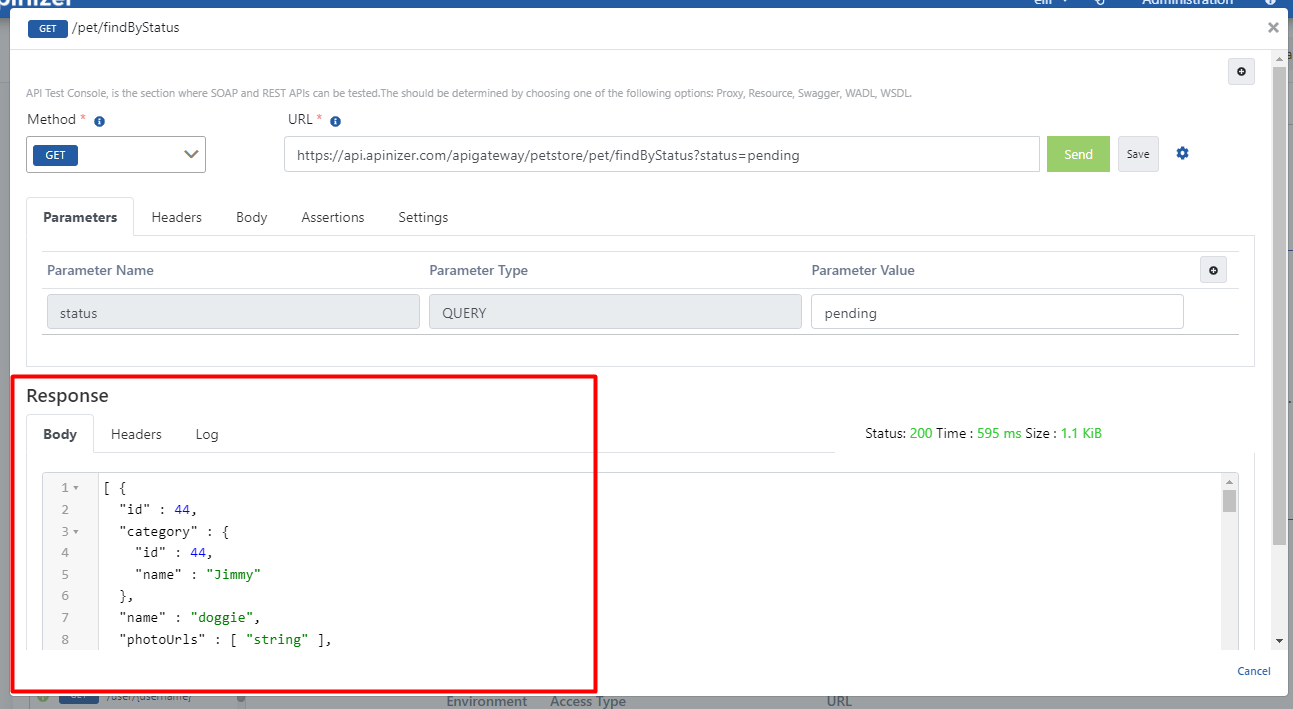
Congratulations! You have created an API Proxy and accessed it.