API Manager LDAP Entegrasyonu
Bu döküman, Apinizer'da LDAPs giriş bilgilerinin nasıl ekleneceğini ve Apinizer'a LDAP kullanıcılarınız ile nasıl giriş yapabileceği örnek olarak anlatılmaktadır.
1) LDAPs Bağlantı Bilgilerini Ekleme
Connection Management → LDAP/Active Directory sayfasını açınız ve bilgilerinizi ekleyiniz.
Server Address alanında ldaps:// ile başlayarak ldap domaini ve daha sonra 636 portu eklenmeli.
LDAPs bağlantı ayarlarını içeren örnek bir görsele aşağıda yer verilmiştir:
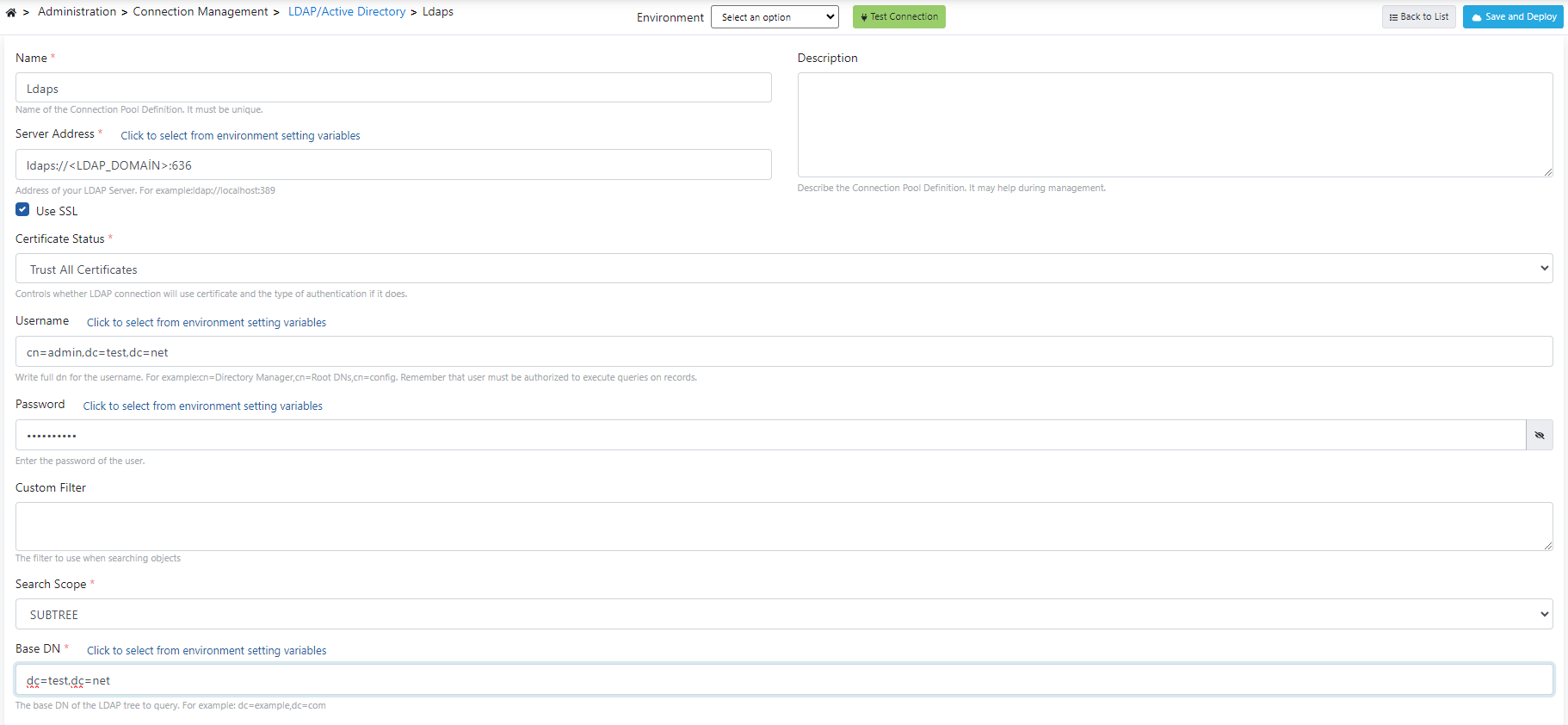
SSL kullanımı için Use SSL butonunun işaretleyiniz.
Certificate Status alanında Certificate Required (sertifika gerekli) seçildiyse, sertifika eklemek için şu adrese bakınız.
Custom Filter alanını kullanarak ayrıca aramada bir sınırlandırma yapabilirsiniz.
Örnek olarak (&(objectClass=inetOrgPerson)(mail=example@example.com)) bu filtre, "inetOrgPerson" sınıfına ait ve eposta adresi "example@example.com" olan kullanıcılar için çalışacaktır.
LDAP'ta kullanıcılar ve gruplar genellikle farklı organizasyonel birimler altında saklanır.
Bu nedenle, kullanıcılar ve gruplar için farklı base DN adresleri verilebilir:
- Kullanıcılar için base DN:
ou=Users,dc=example,dc=com - Gruplar için base DN:
ou=Groups,dc=example,dc=com
LDAP bilgilerinizin girişi tamamlandıktan sonra aynı sayfada bulunan Environment alanından bir tane seçilerek Test Connection butonuna tıklayıp işlem başarılı olduğunda aşağıdaki örnek görseldeki gibi bir çıktı görülecektir.
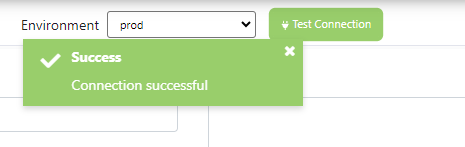
LDAPs bilgilerini Save and Deploy butonuna tıklayarak sisteminize ekleme işlemini tamamlayabilirsiniz.
2) LDAPs Giriş Ayarları
Bu bölüm, kullanıcıların Apinizer'a girebilmesi için kurumlarında bulunan ve LDAP bağlantısı ile erişilebilen kimlik yönetim sistemlerine entegre olmalarını sağlayacak LDAP bağlantı yapılandırmalarını içerir.
Administration → System Settings → LDAP Settings sayfasını açınız.
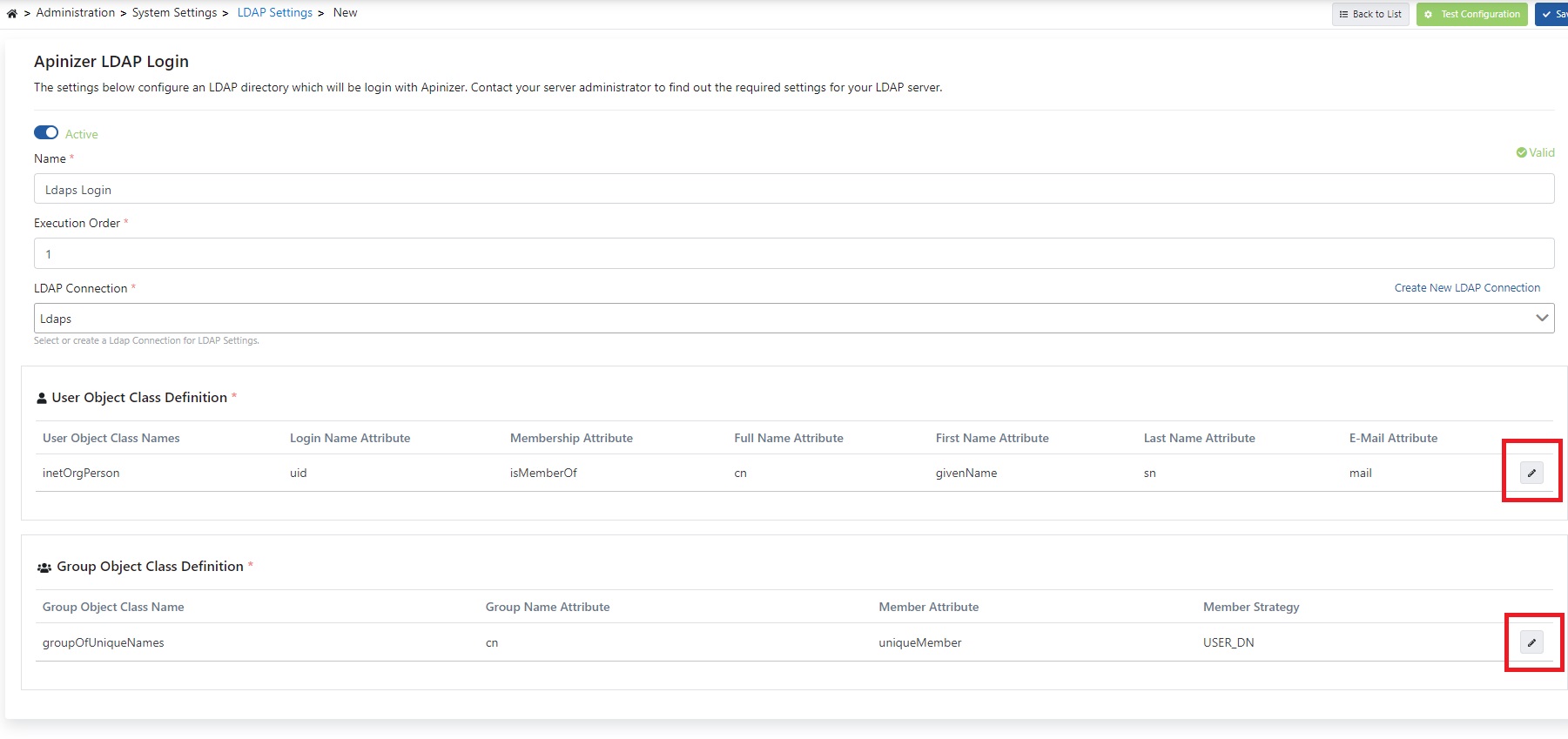
Yukarıdaki görseldeki gibi bağlantıya bir isim veriniz ve LDAP Connection kısmından eklediğiniz bir önceki adımda eklediğiniz LDAP bağlantısını seçiniz. Kırmızı alanlar ile işaretli düzenleme butonuna tıklayarak ilgili bilgileri giriniz.
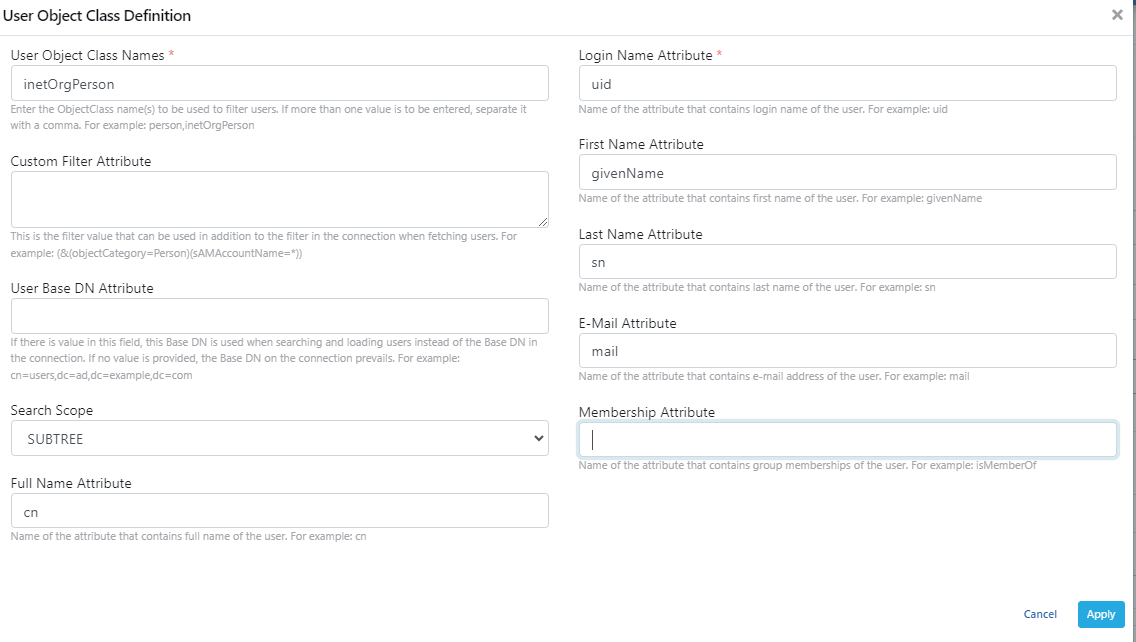
Yukarıdaki örnek görseldeki User için ilgili alanların nasıl doldurabileceğini, mevcut LDAP uygulamanıza bağlanarak görüntüleyebilirsiniz.
Dikkat edilmesi gereken kısımlardan biri User Object Class Name alanında object class değeri yazılır.
Attribute olarak belirtilen diğer alanlarda sadece attribute ifadesi yazılır.
Bu örnek için JXplorer uygulamasını kullanarak LDAP bağlantısı yapıp aşağıdaki görselden kullanımını inceleyebilirsiniz.

Yukarıdaki örnek görsele göre Object Class Name kullanıcı için inetOrgPerson olduğunu görebilirsiniz. Sizin ilgili LDAP uygulamanıza göre bu bilgiler değişkenlik gösterebilir.

Yukarıdaki örnek görselde Group için ilgili alanların nasıl doldurabileceğini, mevcut LDAP uygulamanıza bağlanarak görüntüleyebilirsiniz.
Dikkat edilmesi gereken kısımlardan biri Group Object Class Name alanında object class değeri yazılır.
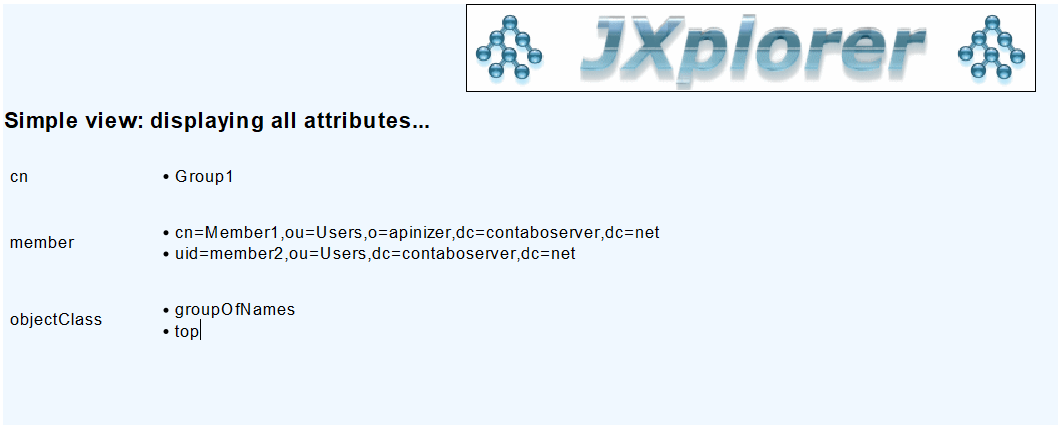
Bilgileri girdikten sonra aşağıdaki görseldeki gibi sağ üst köşede bulunan Test Configuration butonuna tıklayınız.
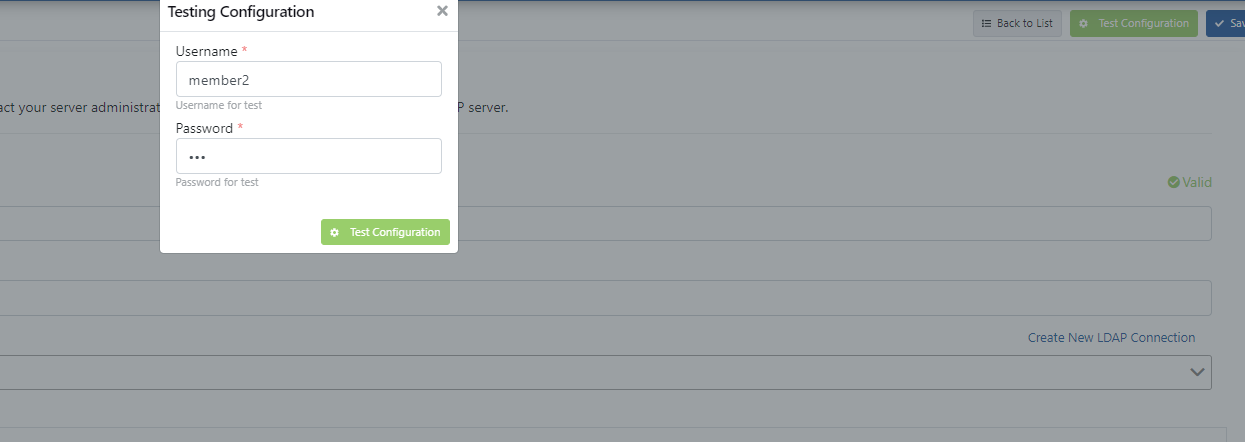
Açılan sayfada giriş bilgisi olarak yukarıdaki örnek görselde belirtilen uid değeri member2 olan LDAP kullanıcısı ve şifresi ile test giriş yapıldığında Success yanıtını dönecektir.
Sizde LDAP uygulamanızda bulunan kullanıcı bilginiz ile test ediniz.
Başarılı yanıtını gördükten sonra bilgileri Save butonuna tıklayarak kaydediniz.
3) LDAP Kullanıcılarını veya Grup Üyelerini Projede Yetkilendirme
Bu bölümde, LDAP kullanıcıları ve grupları proje bazında yetkilendirme işlemlerini anlatmaktadır.
Aşağıda bulunan görseldeki gibi projelerinizin bulunduğu alandan bir proje seçiniz.
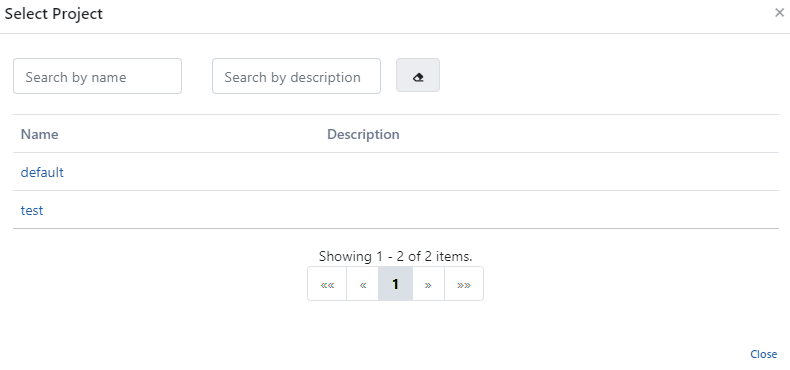
Proje seçimi yaptıktan sonra projenize kullanıcı yetkisi vermek için:
Project Settings → Members sayfasını açınız.
Aşağıda bulunan görseldeki gibi LDAP User Members alanına LDAP kullanıcınızı yazıp Search in LDAP butonuna tıklayınız.
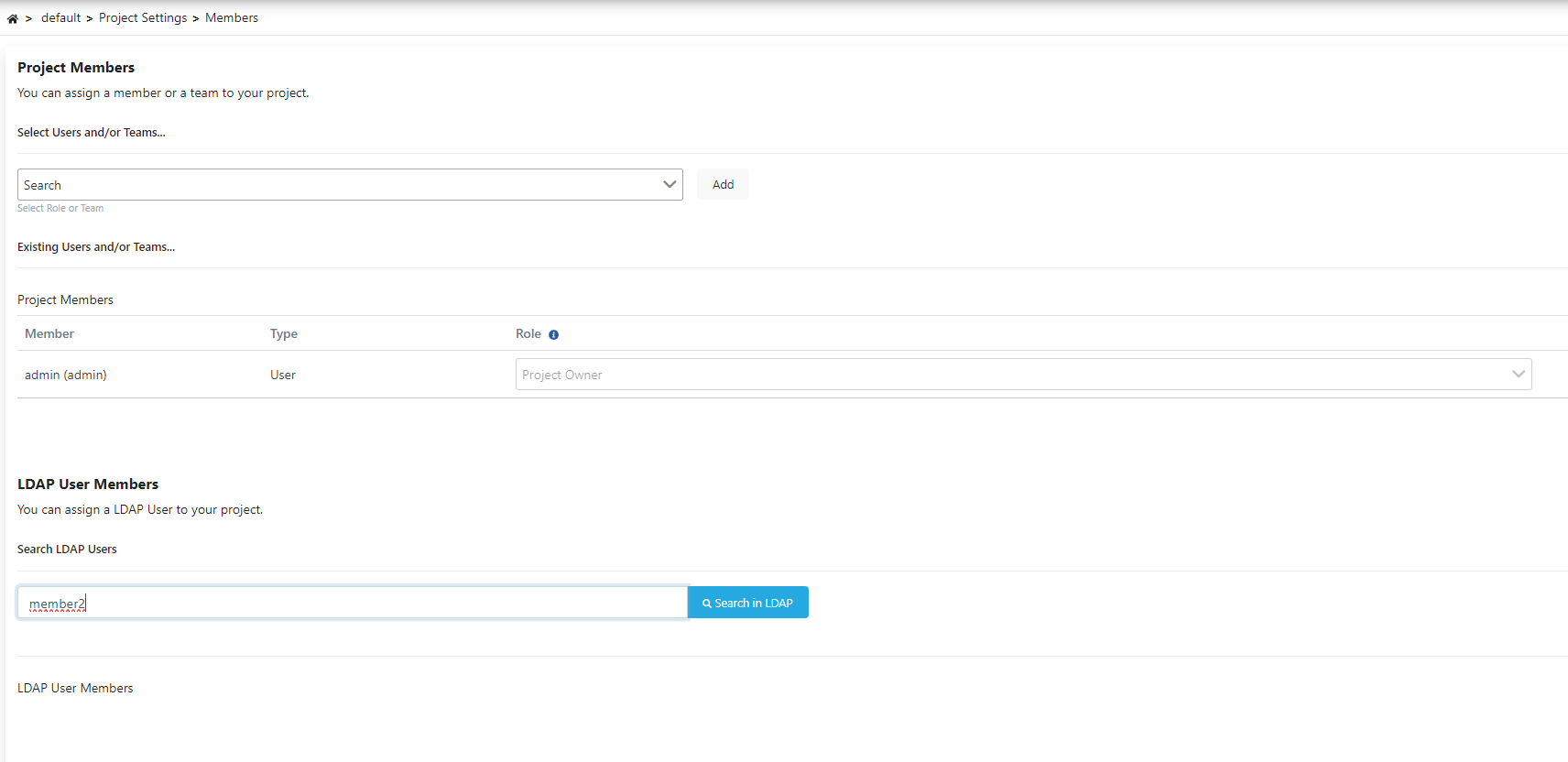
Aşağıda bulunan görseldeki gibi LDAP kullanıcınız ekranda gözükecek Choose alanında bir yetki seçip Add ile ekleyebilirsiniz.
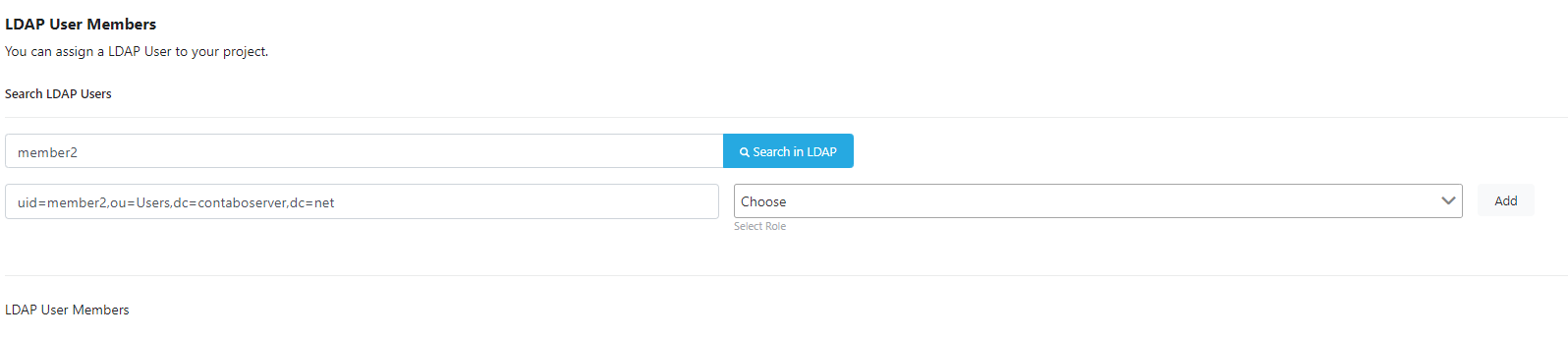
Aşağıda bulunan görseldeki alanda Grup üyeleri içinde yetkiler ekleyebilirsiniz.
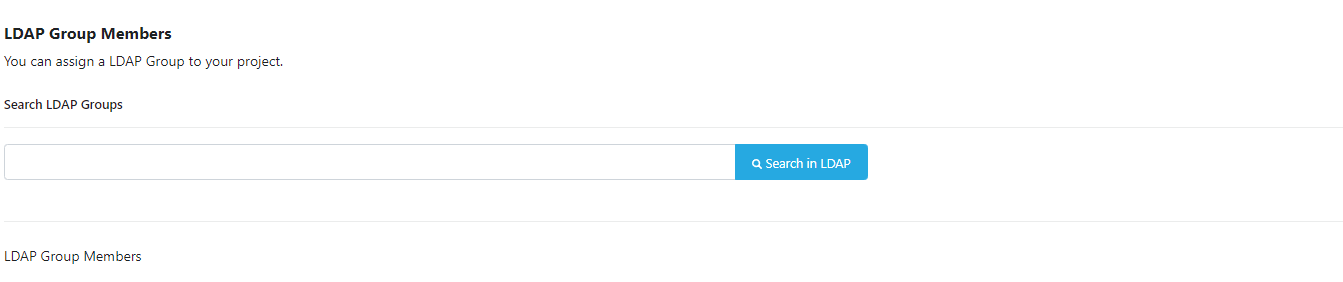
Yetki verme işlemleri tamamladıktan sonra sayfanın sağ üst tarafında bulunan Save Changes butonuna tıklayarak kaydetme işlemini tamamlayabilirsiniz.
Bu aşamadan sonra ilgili kullanıcılar veya gruplar sizin projenizde belirttiğiniz yetkilere sahip olacaktır.