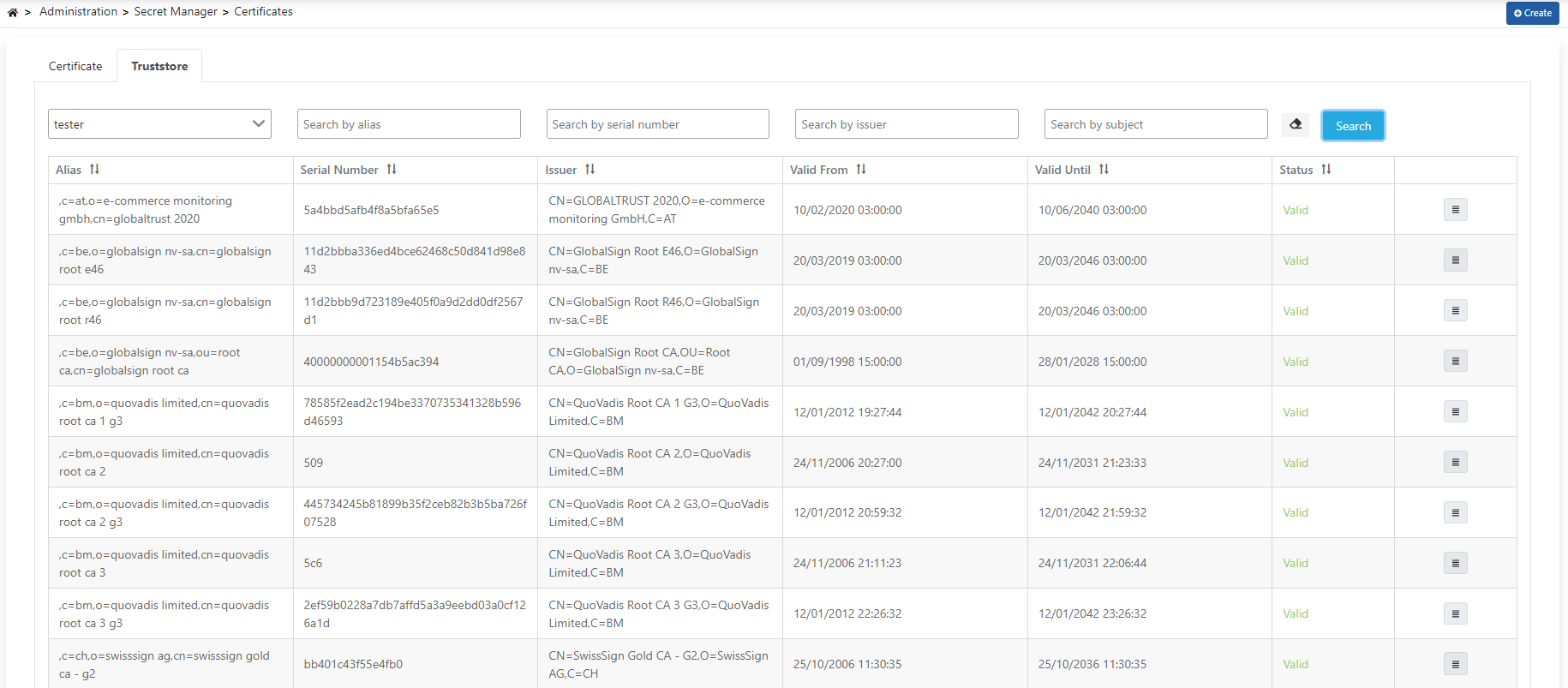Certificates
The Certificates page allows defining and managing certificates used in policies and/or connections.
Creating a New Certificate
From the Administration → Secret Manager → Certificates screen, click the Create button. Fill in the information under Definition. Then click the New Certificate Definition button.
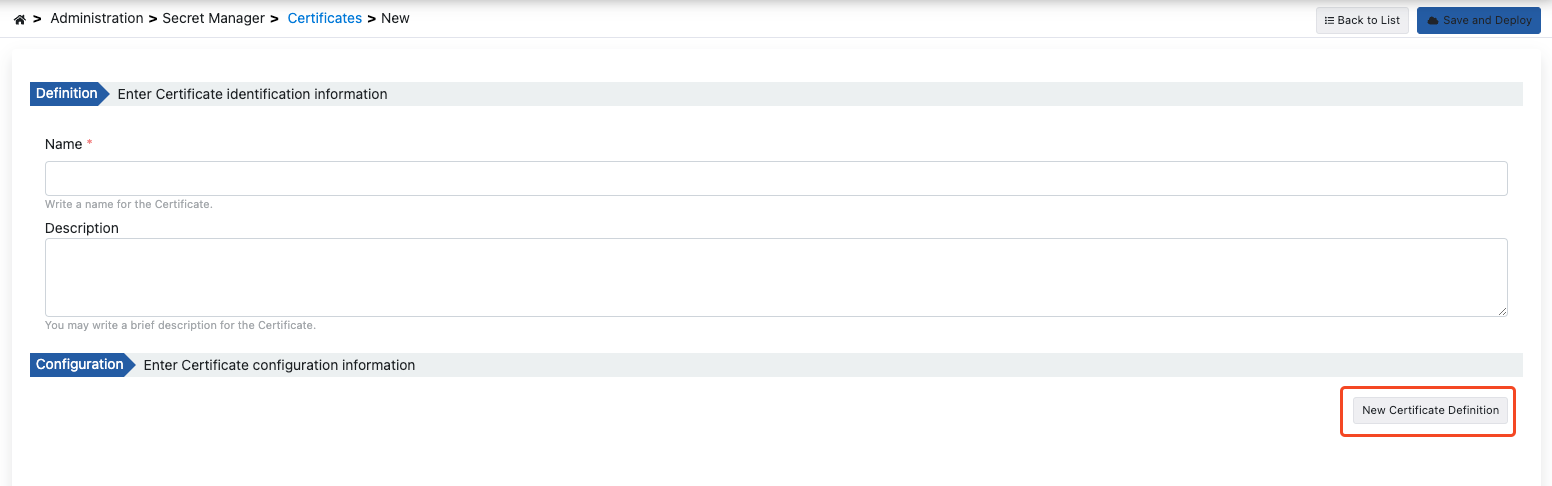
The fields used for certificate generation configuration are shown in the table below.
Field | Description |
|---|---|
Name | The name of the generated certificate. |
Description | A description can be written to facilitate the management of the created certificate. |
Fill in the configuration information for the Certificate in the window that opens. Then click the Apply button. The saved Certificate Definition is listed in the table that opens under Configuration.
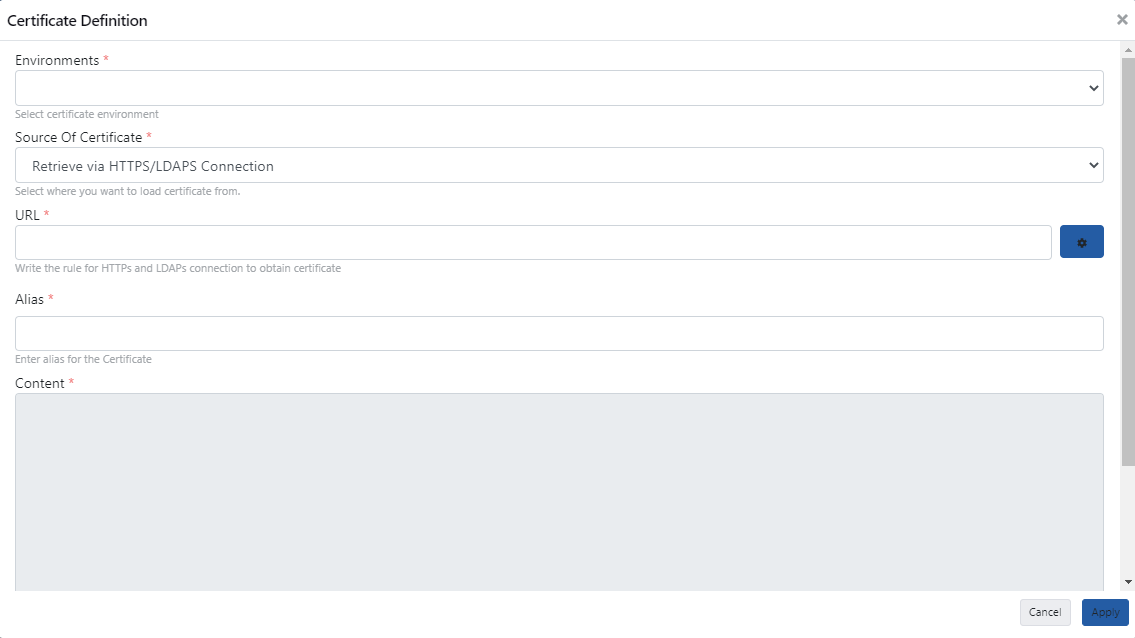
The fields used for certificate identification configuration are shown in the table below.
Field | Description |
|---|---|
Environments | The predefined environment in which the certificate will be used is selected. |
Source Of Certificate | It is the source from which the certificate will be obtained. There are three options:
|
| URL | When the Retrieve with HTTPS/LDAPS Connection option is selected, HTTPs or LDAPS URL link address is entered in the URL field and the button next to it is clicked. |
File | When the Import from File option is selected, the file that contains the certificate is selected by clicking the "Choose File" button. |
Certificate | This is the area where the certificate will be pasted when the Paste from Clipboard option is selected. |
Encoding Type | When the Paste from Clipboard option is selected, the encoding type of the pasted certificate is selected. There are two options:
|
| Alias | The alias information of the certificate is entered. |
Content | This is the area where the content of the certificate is displayed. |
Certificate | Obtained from certificate. |
After completing the definition and configuration information, click the Save and Deploy button.
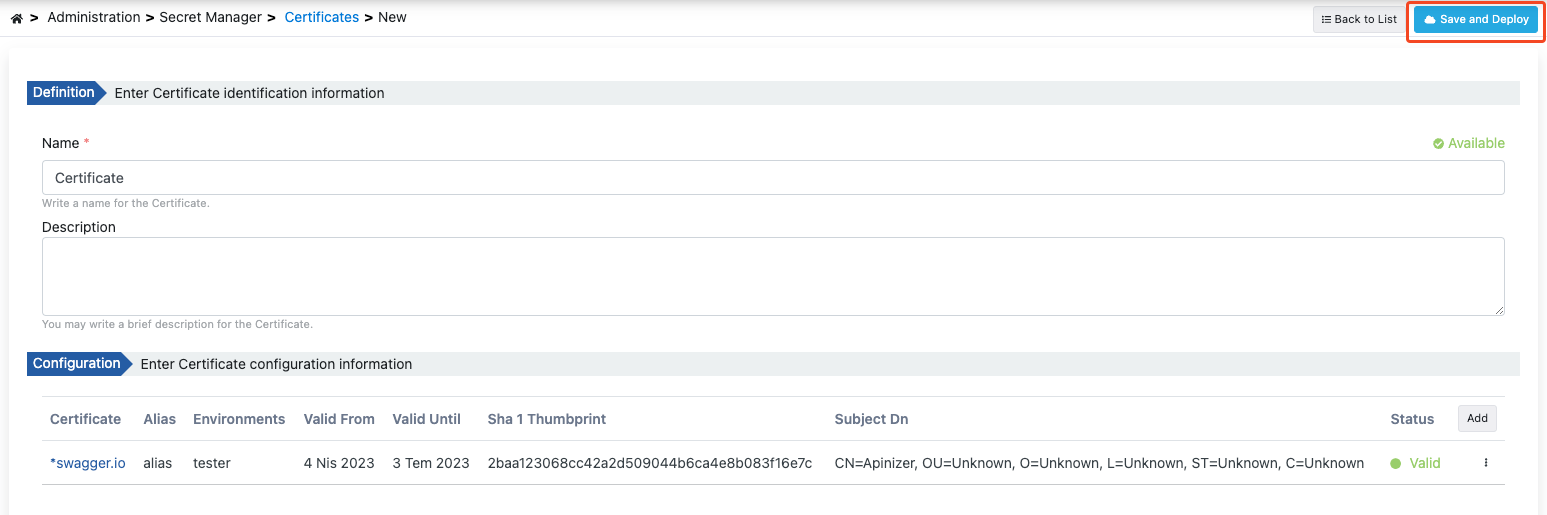
Editing a Certificate
To edit an existing certificate, click the Edit button on the menu of that certificate.
When you click on the Edit field, you can update and remove the certificate on the screen that opens.

Click the Apply button to save your changes.
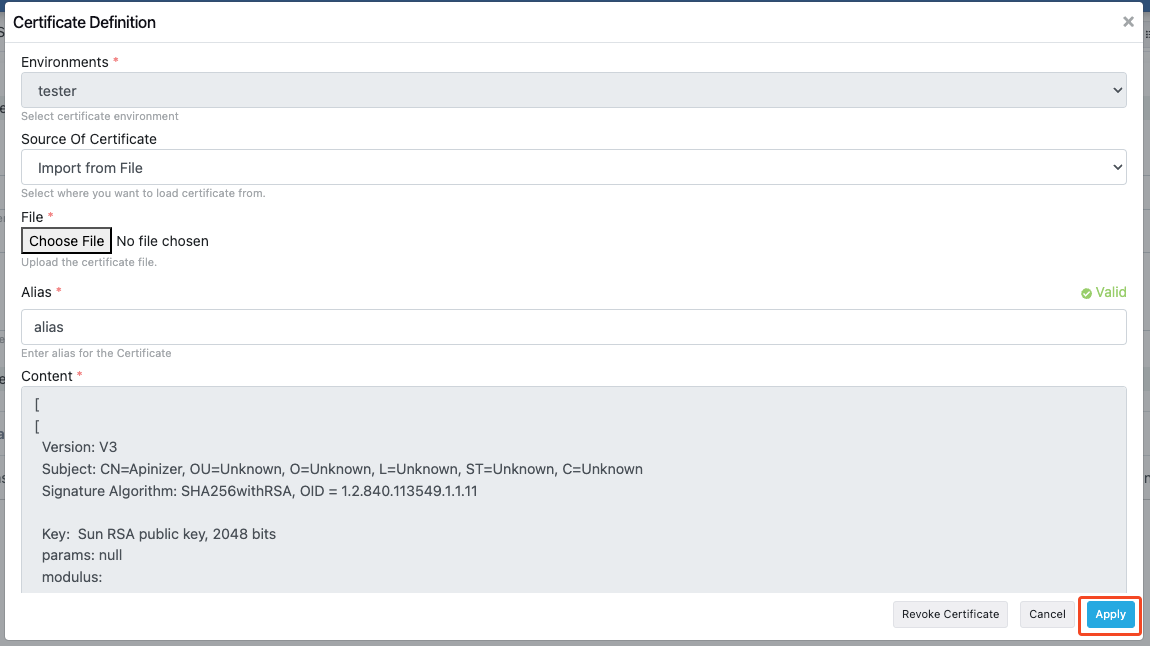
Deleting a Certificate
To delete an existing certificate, click the Delete button on the menu of that certificate.
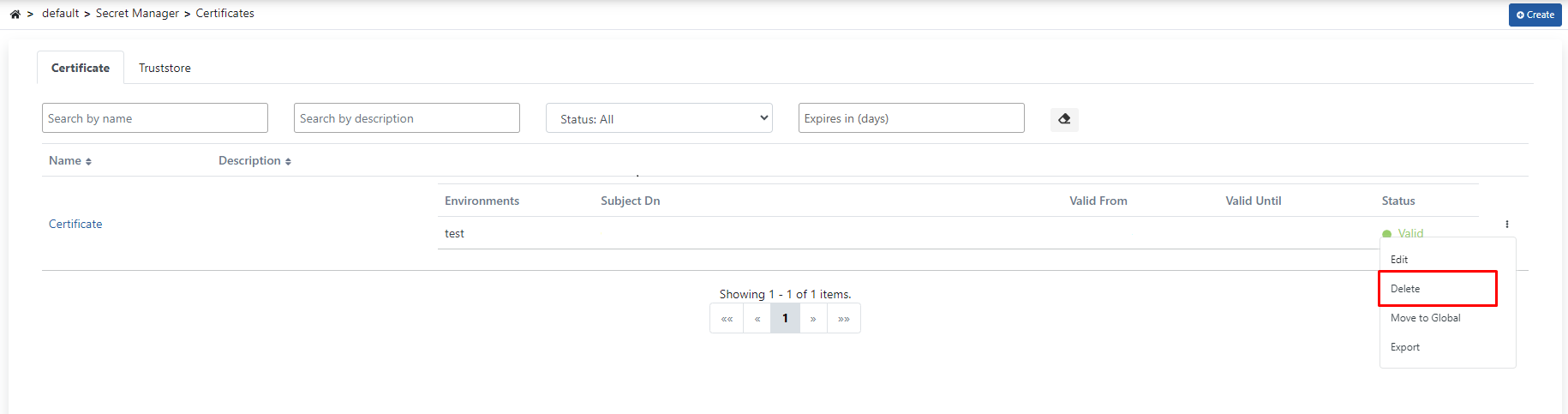
Confirm by clicking the Delete button again in the window that opens.

Exporting a Certificate
To export a certificate, click the Export button on the menu of that certificate.
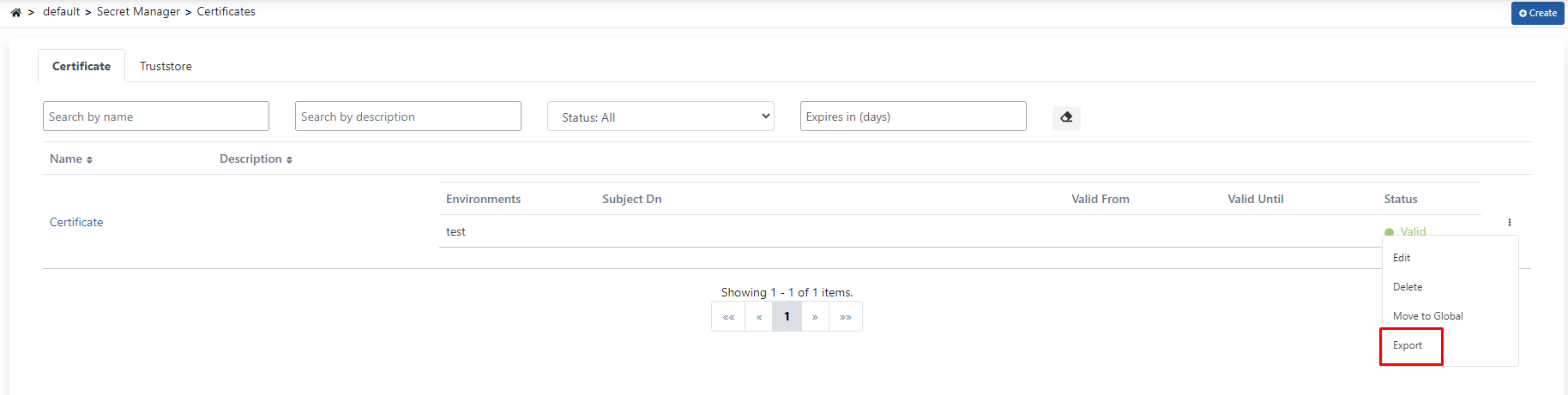
Truststore
The Truststore tab lists digital certificates and trusted root certification authorities (CAs) that are used in Apinizer.