API Traffic Tab
In the API Traffic tab, the message traffic of the API Proxy can be viewed and filtered, and the log records of each message can be examined.
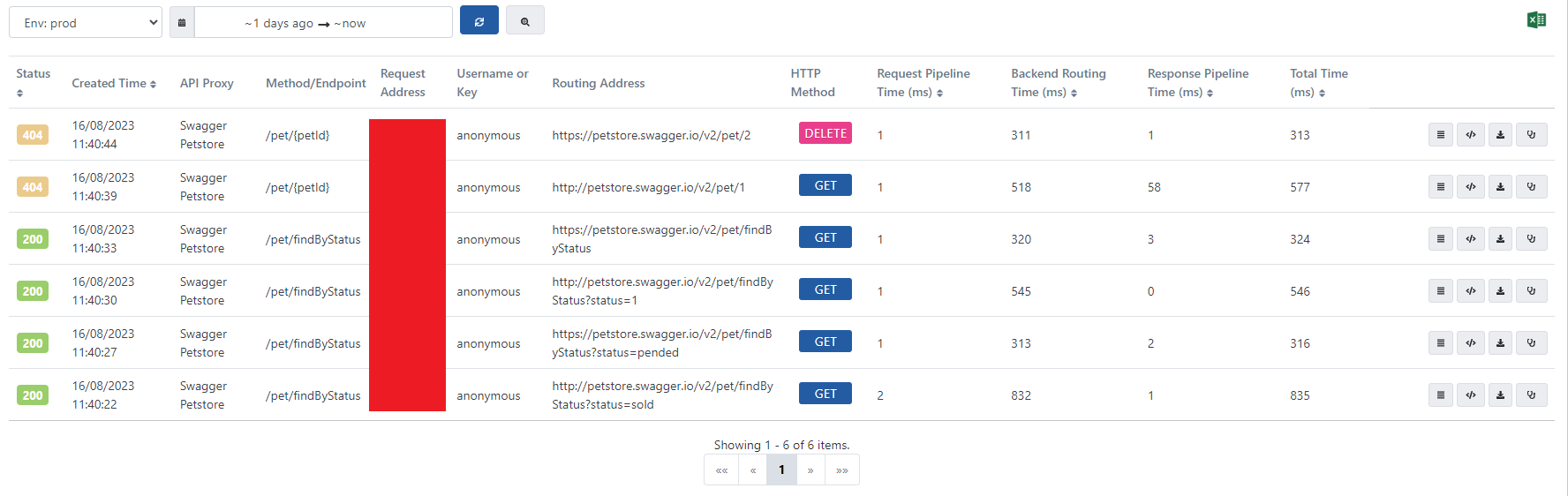
Each of the log records appearing in the table belong to a request from the client to this API Proxy and the response message to that request. The following actions can be taken regarding this message.
Since Websocket and gRPC requests are kept as data coming to and leaving Apinizer, there are only 2 regions (incoming and outgoing) in this type of API Proxies.
Routing Address
This field holds the address information to which the relevant API Proxy is directed. If this field is empty, it means that the request is not going to the backend address.
Services that use Apinizer as the backend are indicated with the prefix "apinizer://", it will read exactly "apinizer://<COMPONENT_NAME>/<METHOD_NAME>".
This also applies to proxies whose routing address is closed and prevented from going to the backend.
Possible values are as follows;
| Routing Address | Condition |
|---|---|
| apinizer://mirror.routing/<METHOD_NAME> | API Proxy type is either one of the Swagger 2.x, OpenAPI/Swagger 3.0.x, WSDL, Reverse Proxy or No-Spec API and Routing is disabled and Mirror is enabled |
| apinizer://specresponse.routing/<METHOD_NAME> | API Proxy type is either one of the Swagger 2.x, OpenAPI/Swagger 3.0.x, WSDL, Reverse Proxy veya No-Spec API and Routing is disabled and Mirror is disabled |
| apinizer://db2api.apicreator/<METHOD_NAME> | API Proxy type is DB2API |
| apinizer://script2api.apicreator/<METHOD_NAME> | API Proxy type is Script2API |
| apinizer://mockapi.apicreator/<METHOD_NAME> | API Proxy type is Mock API |
apinizer://connector/<METHOD_NAME> | API Proxy type is Connector |
apinizer://cache/<METHOD_NAME> | Any API Proxy type withCaching enabled |
http://<BACKEND_ADDRESS>/<METHOD_NAME> https://<BACKEND_ADDRESS>/<METHOD_NAME> | API Proxy type is either one of the Swagger 2.x, OpenAPI/Swagger 3.0.x, WSDL, Reverse Proxy, No-Spec API or KPS and Routing is enabled |
apinizer://spec | API Proxy type Swagger 2.x, OpenAPI/Swagger 3.0.x, WSDL, Reverse Proxy, No-Spec API and access to spec address |
(Blank) | The request cannot reach the backend address for various reasons. |
Filtering
Log records can be searched in 2 different types Basic, Advanced modes.
In the Basic tab, a panel opens that will allow the records to be filtered by various information such as a certain time period, endpoint or HTTP method.
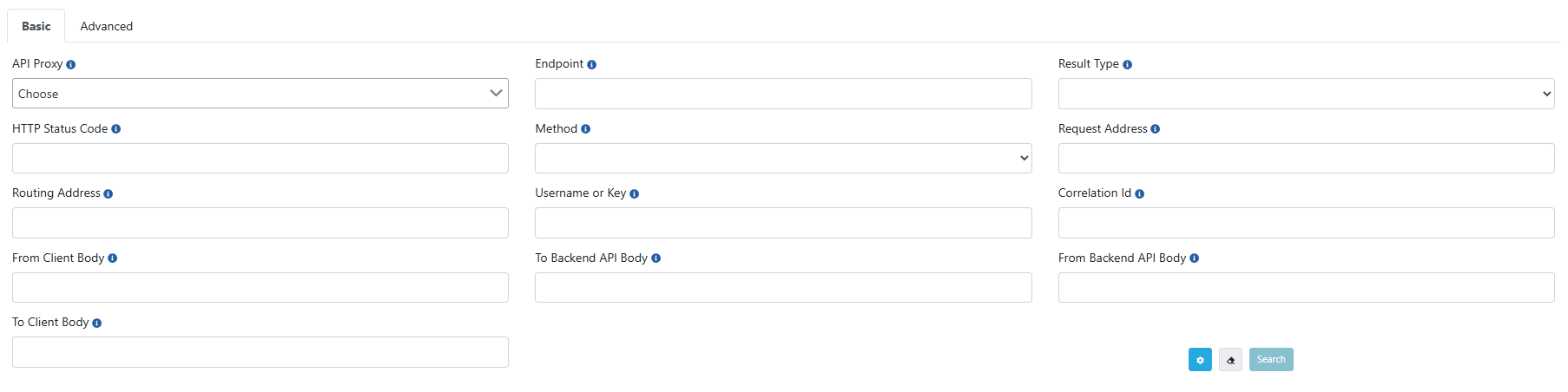
On the Advanced tab, a panel opens that allows nested queries according to the created criteria.
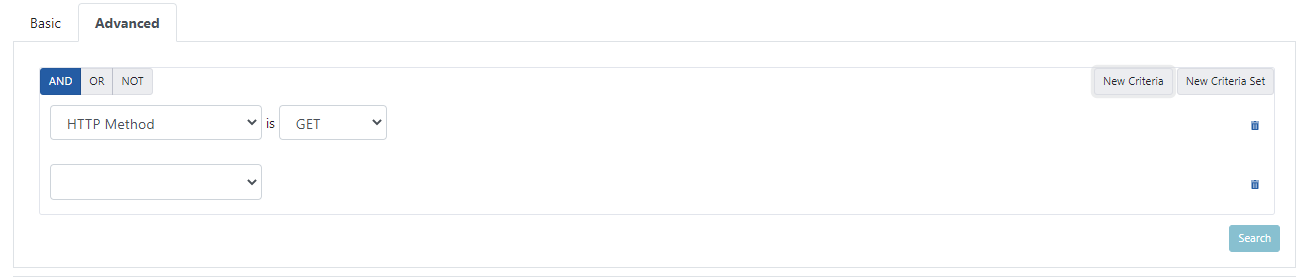
A search can be performed with the following options in the Advanced tab.

Detailed View
The first of the buttons at the end of the row of the log record to be examined opens a popup window that displays the log records of that message.
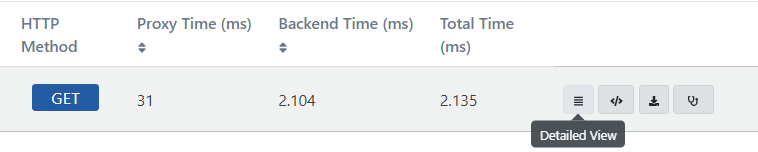
In the window that opens, it is seen that the logs are divided into sections related to the message flow. When the name of the section (for example, Request From Client to API Proxy section) is clicked on, the log records for this area are displayed. By default, the Overview section is visible.
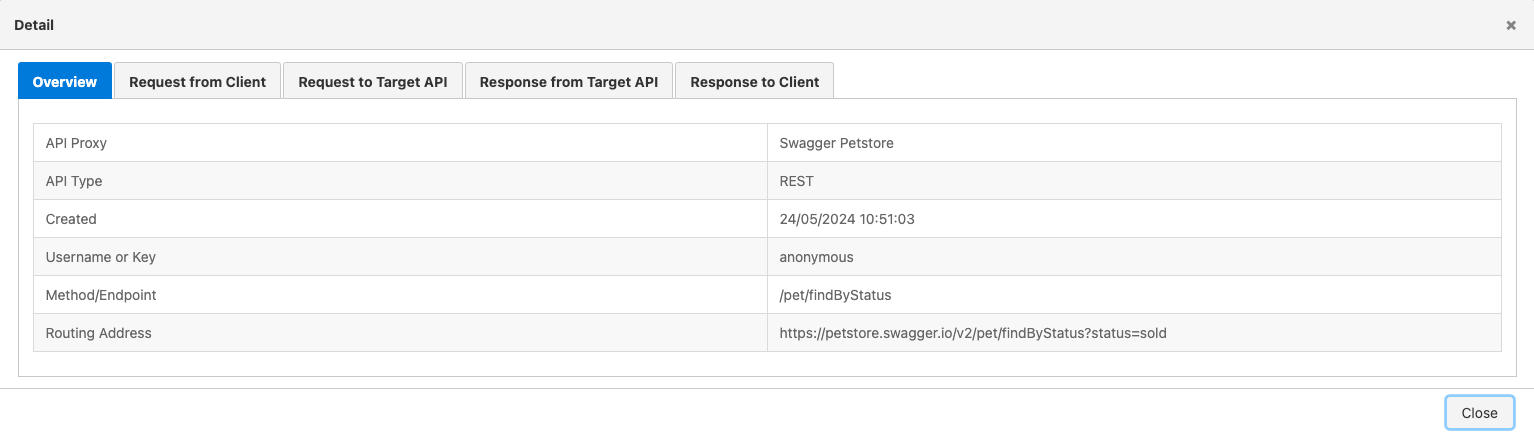
JSON View
The button next to the Detailed View button displays the log records in JSON format.

The picture below shows the dialog that opens when the JSON View is clicked:
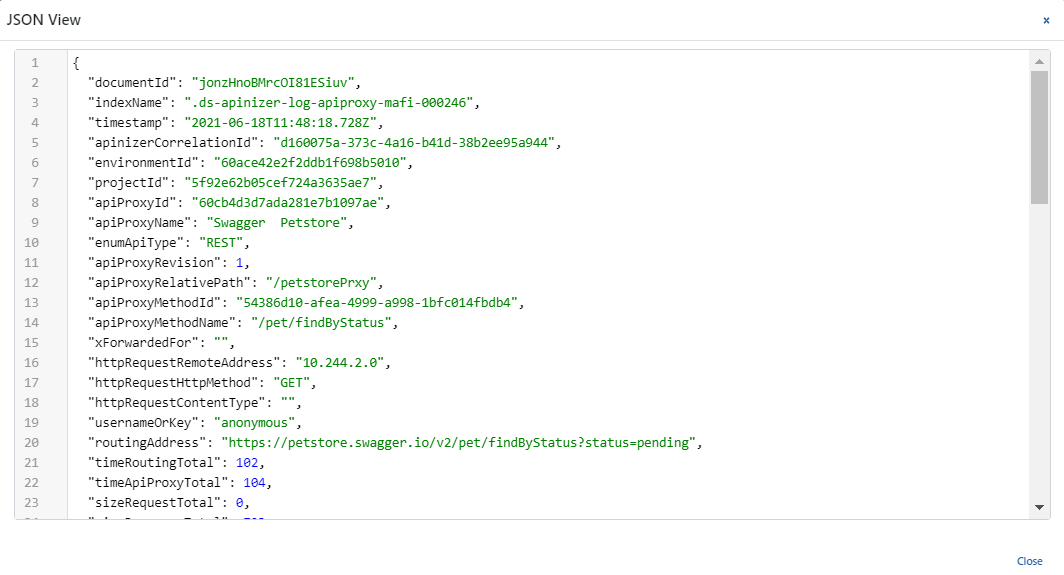
The key values in this field are written in a readable way, not as they are in the log file, to make it easier to read.
For example, the "apiProxyId" value is kept as "api" in the log record. When the log record is downloaded, the actual log record will be displayed.
For the actual log file format, you can review the "Template Data Structure Table" on the Manually Create ILM Policy and Template on Elasticsearch page.
Download
It is also possible to examine in more detail by downloading the log records.
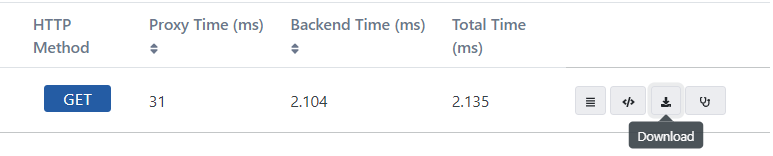
Quick Test
The Quick Test button on the corresponding row opens the Test Console. It is pre-configured so that the sent request can be resent and tested immediately.

In order for the "Quick Test" button to appear, it must be enabled in the general settings.