Authorization can be made for the selected project by assigning roles to users or teams created in Apinizer via the Members screen.
A separate role can be defined for each project for a user or team.
When the team adds as a member to a project, there is no need to select a role. Users' roles within the team apply because the roles of users within the team are defined when adding the team.
Adding a Team
To add members from the team to the active project, click the Add button after selecting a team from the list in the Select Users and/or Teams field.
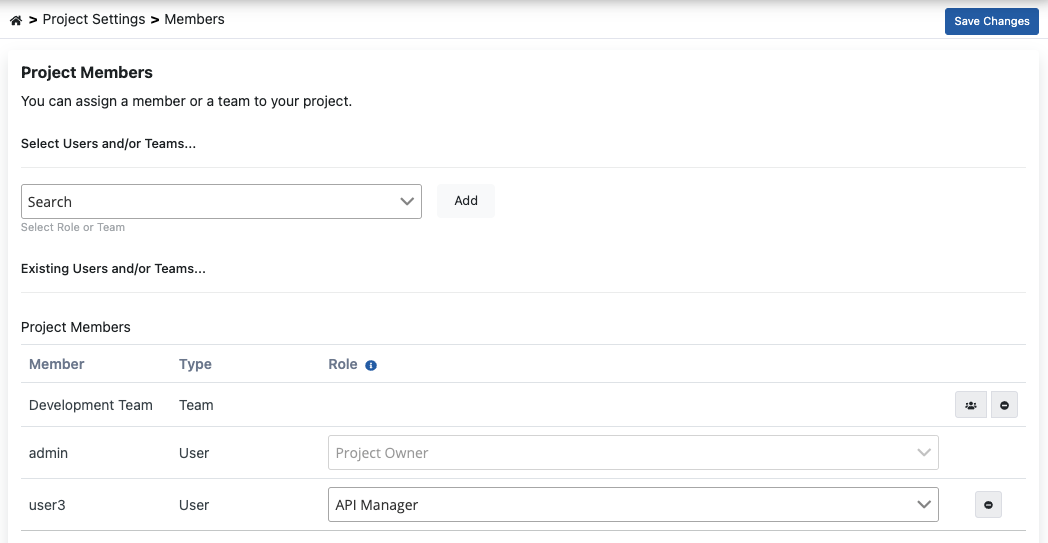
Adding a Member
To add members from the team to the active project, click the Add button after selecting a team from the list in the Select Users and/or Teams field.
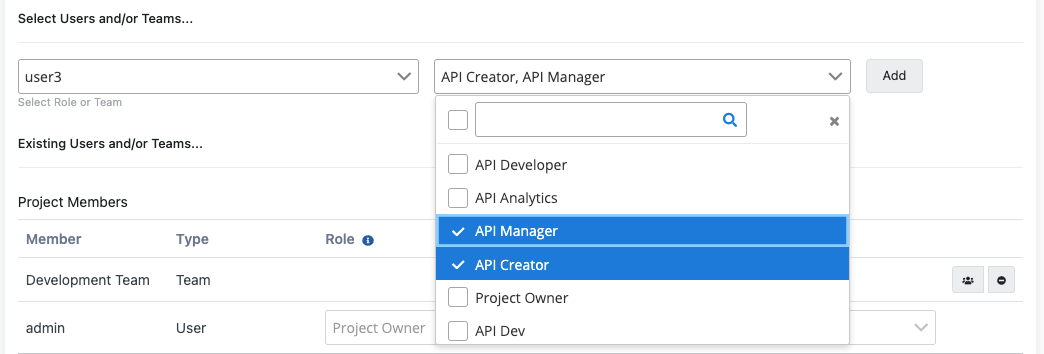
To update the role of the added user, a selection is made from the role list.
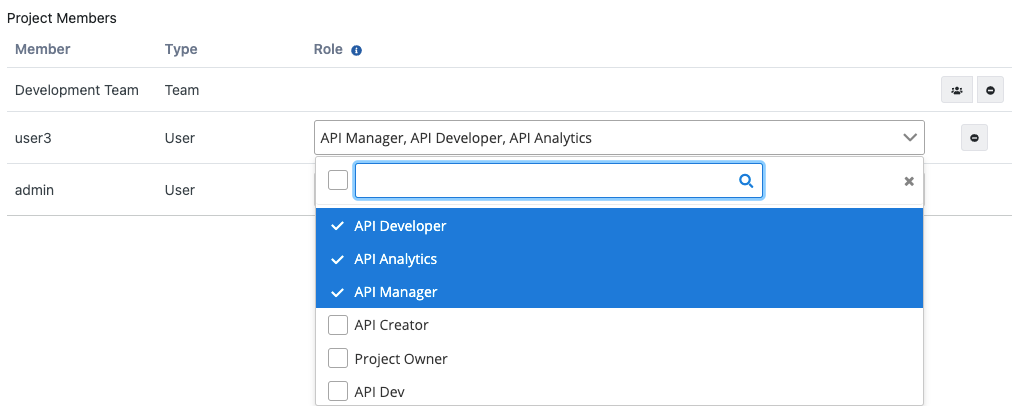
Click the Team Details button to see the users and their roles in the added team.
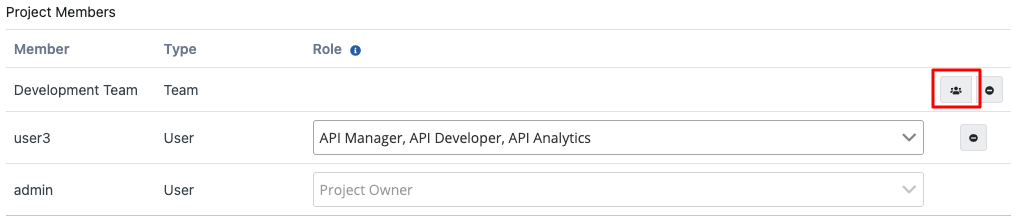
In the window that opens, you can see the users in the team and the roles of these users in the relevant team.
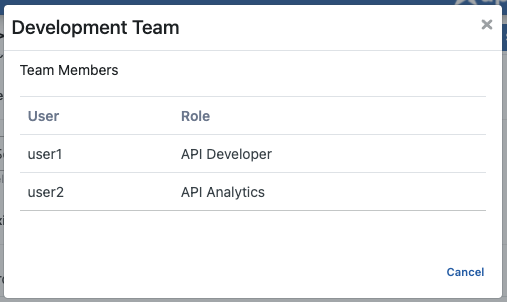
Removing an User
After clicking the Delete Member button to remove the added team, the operation is confirmed in the window that appears.
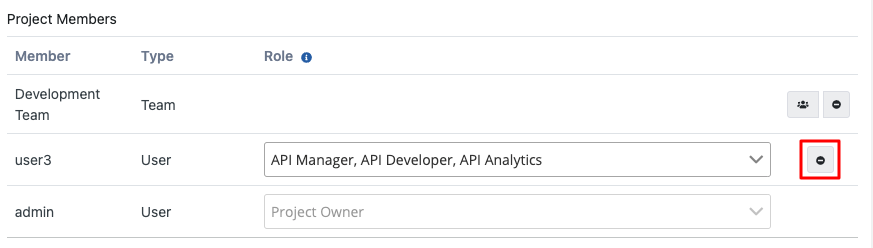
See user creation details.
See team building details.
See for details of role creation.